Requis :
– Dreamcast Région « Europe » > Swirl Bleu pour la meilleure compatibilité !
Ensuite que cela soit PAL/NTSC (Broadcast) cela ne change rien.– PCB GD-IDE avec un GDROM dont la lentille lit le backup :
DreamShell_boot_loader_v2.4.cdi
ou
– Bios Dreamshell / DreamBoot + PCB GD-IDE
ou
– Bios DreamBoot « No-Gdrom » + PCB G1-ATA ou GD-SATAModèle 3D à imprimer pour la G1-ATA (merci Ludo_IE)
https://www.thingiverse.com/thing:5438504– Disque Dur SSD
(sinon problème sur certains jeux avec les disques HDD SATA)Je vous conseille l’un des disques suivant :
(Prenez un Disque de 500 Go pour pouvoir mettre le Fullset !)
– Crucial BX500
– PNY
– Kingston A400 SSD
RetroDream va permettre de lancer des jeux sous les formats CDI,ISO et GDI.
Attention !
NE PAS UTILISER le MOD SD (ou Dongle) pour lancer les jeux !
BEAUCOUP de jeux ne vont pas fonctionner,ramer,ou vont avoir des bugs !
Le débit via le « Serial Port » est trop lent !
1 – Copier RetroDream
Formater votre Disque Dur en FAT32 avec AOMEI Partition
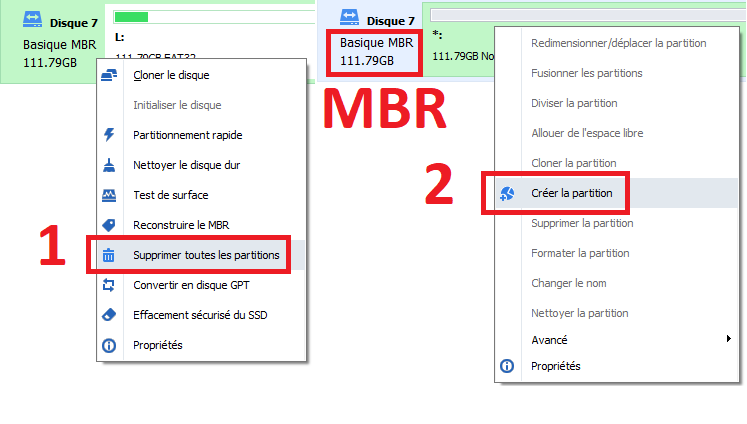
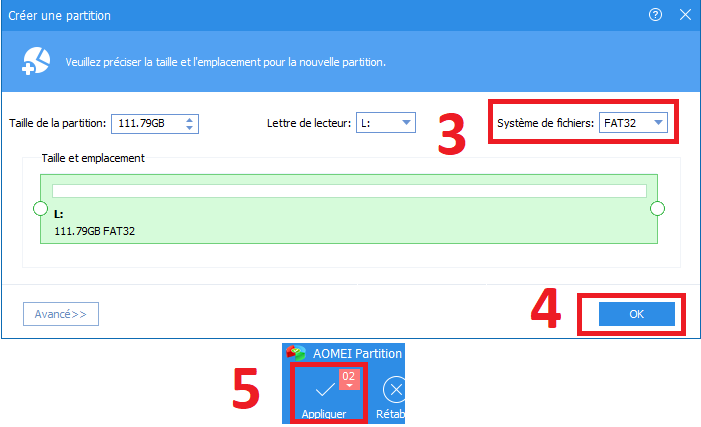
Extraire le Pack RetroDream « V3 » sur le Disque Dur.
✅ Possibilité de changer l’affichage du « skin.cfg »
pour les plus amateurs d’entre-vous ! (work in progress)
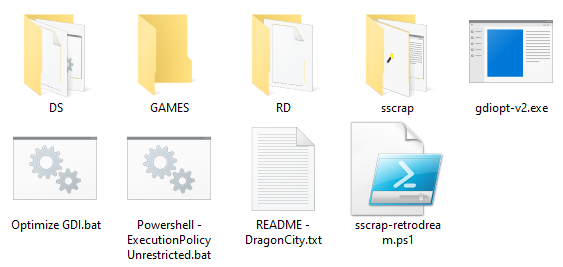
Important :
Mettre votre Disque Dur ou Adaptateur CF&SATA en SLAVE
pour qu’il soit reconnu ! 😉
Il faut impérativement que le Disque Dur soit en MBR et non pas en GPT !
Et 1 SEULE Partition !

Si dans AOMEI vous voyez sous votre Disque « Basique GPT » alors ce n’est pas bon il faudra le convertir en MBR :
https://neosmart.net/wiki/convert-gpt-to-mbr/#Convert_GPT_to_MBR_using_Disk_Management
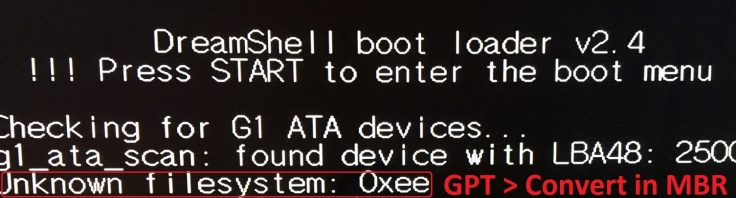
Pour ceux qui sont sous MAC :
Trouver le disque via la commande : diskutil list
Éjecter le depuis le Finder (ou via diskutil unmountDisk /dev/diskX)
Puis formater : diskutil eraseDisk FAT32 SD MBR /dev/diskX
(remplacer X par l’identifiant de votre carte SD, vous la reconnaîtrez à sa taille)
Vous pouvez aussi le faire avec l’utilitaire qui a une GUI :
« Utilitaire de disque », qui se trouve dans /Applications/Utilitaires.
2 – Copier les Jeux
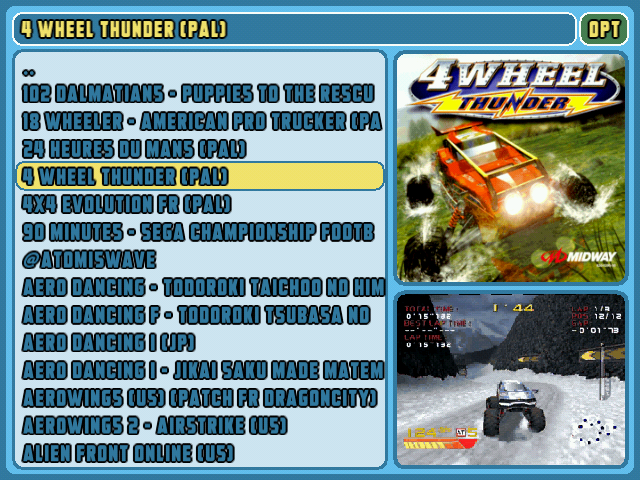
2.1 – Copier les Jeux en GDI !
Télécharger les jeux en GDI via les liens sur la page de compatibilité :
Copier vos jeux en format .CDI .GDI .ISO sur le Disque Dur dans le dossier GAMES.
Pour les GDI, ce sont des dossiers avec plusieurs fichiers,
copier les dossiers directement.
Pour les utilisateurs MAC,
ne pas extraire le jeu en .zip avec l’utilitaire d’origine sur Mac.
Utilisez Keka sur Mac !
(Merci pixelfurtif pour l’info !)
2.2 – Défragmenter les jeux : Loader 0.7.x !
Avec le loader 0.7.x (loaders 8 9 & 10) il est obligatoire de défragmenter les jeux
sinon vous aurez un message d’erreur lors de son lancement.
Pour ce faire installer Defraggler.
Faites clic droit sur le dossier Games
Puis Defraggler > Defragment.
3 – Optimiser les GDI (OPT) / Presets
3.1 – Optimiser les GDI
Il faut au maximum privilégier le format GDI et GDI Optimisé (OPT) car
le format CDI est un format compressé du GDI,il peut manquer des éléments !Le GDI est le format ORIGINAL ! 🙂
Lancez « Optimize GDI.bat »
(présent dans le pack RetroDream).
Les jeux GDI seront convertis en OPT, cela convertit les images .BIN en .ISO.
Les jeux WinCE fonctionnent UNIQUEMENT en OPT.Exemple : track01.bin > track01.iso
3.2 – Presets
De base dans le pack vous avez des presets,
mais je vous conseille de les contrôler si le jeu ne se lance pas.
(Pour un seul jeu il peut y avoir plusieurs dumps et dans ce cas la preset ne correspond plus !)
Pour ce faire voici la liste :
Liste de Compatibilité RetroDream « DragonCity »
On va prendre pour l’exemple le jeu « Grinch ».
On peut voir qu’il demande la mémoire « 0x8ce00000 » et le loader « 8 ».
Donc voici comment cela doit être (touche Y sur le jeu), le reste étant par « défaut ».
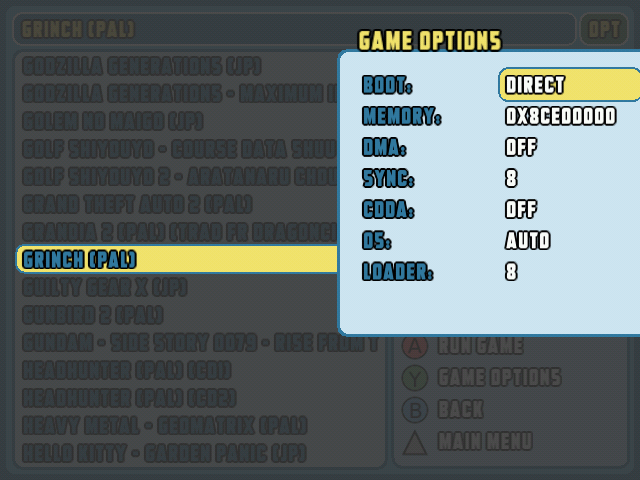
A titre info si on avait pris le jeu « Golem no Maigo (Lost Golem) » on aurait dû :
– Laisser la mémoire par défaut 0x8c004000
(Quand non précisé c’est toujours cette mémoire !)
– Mettre DMA sur ON
– Mettre SYNC sur 16.
– Mettre Loader sur AUTO.
4 – Covers & Vidéos
Pour scrapper les covers & vidéos on va utiliser le site « screenscrapper ».
Inscrivez-vous ici :
https://www.screenscraper.fr/membreinscription.php
Faites Clic Droit sur le fichier « sscrap-retrodream.ps1 » puis Modifier.
Remplacez les « xxx » par votre user et password créé sur le site « screenscrapper ».
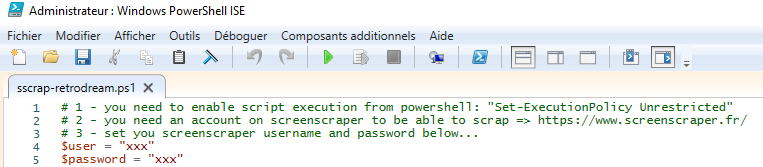
Lancez le script « Powershell – ExecutionPolicy Unrestricted.bat »
(A faire uniquement la première fois !)
Faites Clic Droit sur le fichier « sscrap-retrodream.ps1 » puis Exécuter avec Powershell.
Le script va automatiquement télécharger les covers & vidéos
en fonction des jeux que vous avez mis dans le dossier Games !
Le temps de conversion des vidéos est TRÈS long donc il faudra patienter… ! 😊
Vous pouvez retrouvez les covers & vidéos ici :
–> Covers
RD\medias\box-2D–> Vidéos
RD\medias\video-normalized
Si vous voulez convertir une vidéo MP4 en ROQ vous trouverez le script :
(Merci hk31)
Convertir MP4 en ROQ.zip
5 – Astuces RetroDream
5.1 – Faire un Reset pendant le jeu (IGR)
Pendant le jeu appuyez sur : A+B+X+Y+START
Cela permets de revenir au menu du jeu.
Si vous le faites 2 fois a la suite ça peut parfois (cela ne marche pas à 100%)
faire un RESET de la console.
Avec le loader 0.7.x (Loader 8,9 et 10),
cela va revenir directement dans le menu des jeux ! 🙂
5.2 – Faire des Screenshots dans le menu RetroDream
Pour faire des screenshots faites :
L+R+X
Elles seront dans le dossier RD:\screenshots.
5.3 – VMU
Voici un lien contenant toutes les SAVES du site « BlueSwirl » :
Saves BlueSwirl.rar
Télécharger VMU Explorer
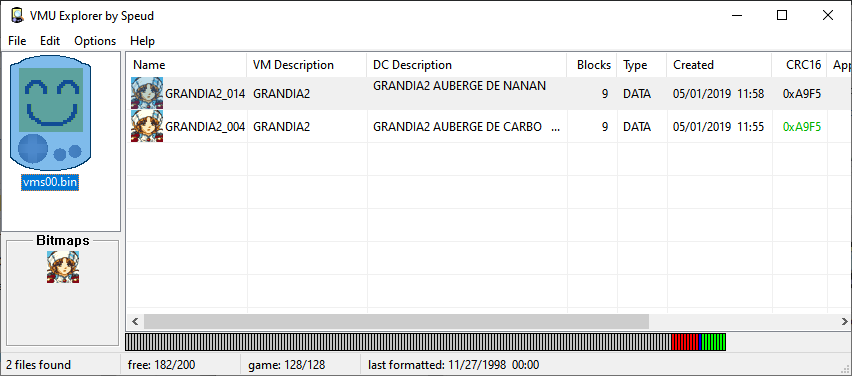
5.3.1 – Dreamcast > PC
Si vous avez déjà une sauvegarde avec NullDC
La sauvegarde VMU se nomme « vmu_data_port01.bin »
> Copier UNE SEULE sauvegarde DC > PC
Depuis RetroDream allez dans VMU
Ouvrir le VMU contenant la sauvegarde (ex : A1)
Allez sur la sauvegarde et faites X
Valider COPY avec A
Allez dans IDE et faites X
Valider PASTE avec A
Votre sauvegarde est maintenant copiée ! 🙂
Vmu Explorer
Depuis le PC faites File > Open VM
(ou New VM si vous n’avez pas de sauvegarde VMU)
Puis File > Import File
Sauvegarder le VMU avec File > Save VM
Vous avez maintenant un fichier .VMU contenant votre sauvegarde !
> Copier le VMU (toutes les sauvegardes) DC > PC
⚠️ Info : On ne peut sauvegarder que le VMU « A1 ».
Depuis RetroDream allez dans VMU
Choisissez le VMU « A1 »
Faites X puis « Backup VMU »
Cela va créer un fichier .VMU (dans le dossier RD),
contenant toutes les sauvegardes du VMU.
Vmu Explorer
Depuis le PC faites File > Open VM
Choisissez votre .VMU dans le répertoire RD.
Vous pouvez voir toutes vos sauvegardes ! 😉
5.3.2 – PC > Dreamcast
> Copier le VMU (toutes les sauvegardes) PC > DC
Vmu Explorer
Depuis le PC faites File > Open VM
(ou New VM si vous n’avez pas de sauvegarde VMU)
Puis File > Import File
(Choisissez les sauvegardes .VMI à importer)
🔰A SAVOIR :
Une sauvegarde DC est un couple de 2 fichiers,un fichier VMI et un fichier VMS.VMS = Visual Memory System
VMI = Visual Memory Info
Sauvegarder le VMU avec File > Save VM
Vous avez maintenant un fichier .VMU contenant votre sauvegarde !
Copier ce fichier .VMU sur le disque dur.
Depuis RetroDream allez sur la sauvegarde .VMU
Faites A puis Confirm.
⚠️ Attention ! Cela écrasera la VMU entièrement par ce fichier !
5.4 – Region Changer – System Options –
Fix Black Swirl Of Death
ATTENTION ! Le changement de région ne fonctionne pas si vous avez un PSU !
Il faut OBLIGATOIREMENT avoir l’alimentation d’origine !
Depuis RetroDream appuyez sur START (Main Menu)
5.4.1 – System Options
⚠️ Faites « Backup » avant de modifier les options.
Ici vous pouvez changer les options (Langue,Audio et Auto Start),
comme si vous étiez sur le Bios Dreamcast !
5.4.2 – Region Changer
⚠️ Faites « Backup » avant de changer la region.
Ici vous pouvez changer la région de la console.
♻️ Rappel : Pour RetroDream il faut impérativement être en :
Country : « Europe » pour la meilleure compatibilité !
Ensuite que cela soit PAL/NTSC (Broadcast) cela ne change rien.
Il faut impérativement avoir relié le 12V à la résistance R512 (en haut),
pour pouvoir changer la région.
Voir les schémas et explications sur ce tuto :
[Sega] Dreamcast – Changer la Région avec Dreamcast Region Changer 1.5
5.4.3 – Black Swirl of Death
Si vous avez un boot avec la « Swirl Noir »..la clairement votre console devient inutilisable car elle ne sait plus dans quel région elle se situe !
La solution est de réécrire la flashrom.
Pour cela j’ai mis à disposition le backup des « flashrom » pour CM VA0 et CM VA1.
Il faut impérativement avoir relié le 12V à la résistance R512 (en haut),
pour pouvoir changer la région.
Voir les schémas et explications sur ce tuto :
[Sega] Dreamcast – Changer la Région avec Dreamcast Region Changer 1.5
Depuis RetroDream, allez dans IDE:/RD/Flashrom Reset
Ouvrir le dossier correspondant à votre CM.
Lancez System.rom et validez le Flash.
(A titre info block1.rom correspond au flash de system options)
Votre Dreamcast est sauvée,elle a retrouvé sa flashrom ! 😊
5.5 – Convertir un Homebrew compatible IDE
De base un Homebrew ne se lance pas en IDE,mais il existe une astuce qui consiste tout simplement à modifier du contenu hexadécimal pour le rendre compatible ! 🙂
Télécharger ISO Make pack v2.4
Extraire l’image (en .bin par exemple) avec UltraISO
dans le dossier DATA (ISO Make pack)
Ouvrir les fichiers .BIN (sauf IP.bin) avec HexEdit
Si l’image est déjà en ISO,faites le directement sur celle-ci.
Faites CTRL H (Replace)
Dans Find mettre E4745FA0
Dans Replace mettre EC745FA0
Puis faites Replace All
Lancer create_iso.bat
Voilà votre ISO est maintenant compatible Dreamshell ! 🙂
Important : Il faudra cocher Homebrew dans les réglages du jeu
dans ISO Loader !
5.6 – Convertir un CDI en ISO
Certains jeux dont les jeux Homebrew se lancent mieux en ISO !
Télécharger ISO Make pack v2.4
1 – Monter l’image CDI avec Daemon ou Alcohol
2 – Copier tout le contenu du CD dans le dossier DATA (ISO Make pack)
Si il vous manque IP.BIN récupérer le avec GDROM Explorer
3 – Facultatif : hack_lba.bat et descramble.bat
Car dans certains cas ça peut poser problème,donc d’abord essayer sans.
3.1 – Lancer hack_lba.bat si c’est un jeu KATANA
3.2 – Lancer descramble.bat si c’est un HOMEBREW
4 – Lancer create_iso.bat
Voilà votre ISO est maintenant compatible Dreamshell ! 🙂
Il faudra cocher Homebrew dans les réglages du jeu dans ISO Loader !
Ne pas oublier que si vous voulez le lancer en IDE il faudra faire une modification
5.5 – Convertir un Homebrew compatible IDE
5.7 – Flasher un Nouveau Bios
Depuis RetroDream,
allez dans DS\firmware\bios\Bios Cpasjuste.
Choisir le Bios :
« Dreamboot » pour la GD-IDE
ou
« Dreamboot – No-Gdrom » pour la G1-ATA
Si vous voulez repasser en Bios Freezone :
« jc-bootROM-retail-v1.031.bios » pour le GDEmu
Faites A sur le Bios,puis confirmez.
Attention :
Ne pas éteindre la console (ou faire autre chose) pendant tout le processus !
5.8 – Convertir un jeu CHD en GDI (ou inversement)
Extraire chdman.zip
Copier votre jeu GDI/CHD dans le dossier chdman.
5.8.1 – Convertir un jeu CHD en GDI
Lancez CMD
Tapez :
chdman.exe extractcd -i e:\jeu.chd -o e:\jeu.gdi
Remplacez « jeu » par le nom de votre jeu CHD.
Votre jeu sera maintenant en GDI ! 🙂
5.8.2 – Convertir un jeu GDI en CHD
Lancez « Cue or GDI to CHD.bat »
Votre jeu sera maintenant en CHD ! 🙂
5.9 – GD Ripper
Pour copier vos jeux originaux on va utiliser « GD Ripper ».
Faites START depuis le menu RetroDream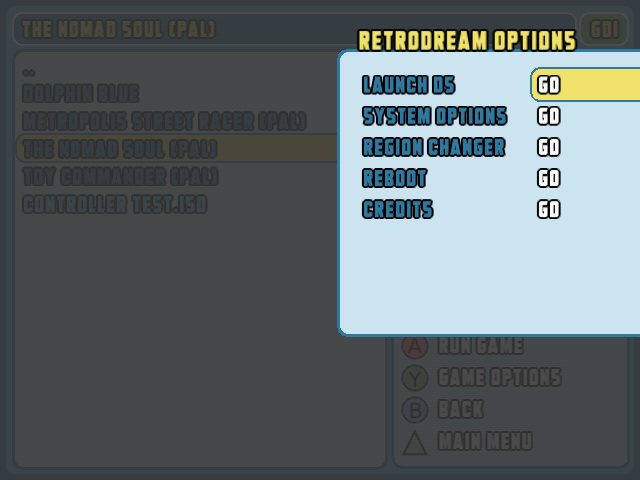
Puis Launch DS
Vous arrivez maintenant sur Dreamshell.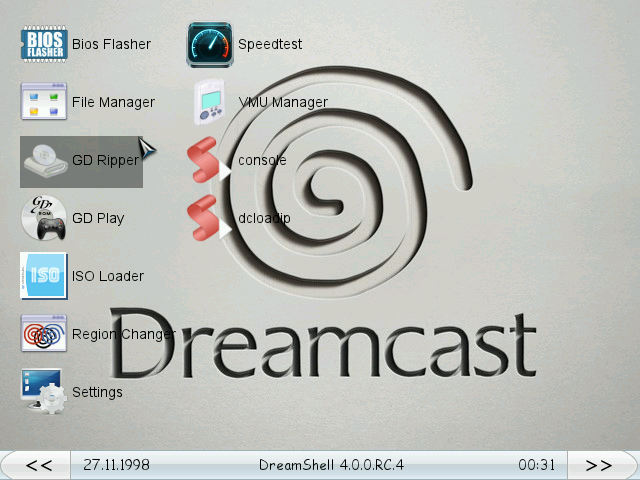
Puis lancez « GD Ripper »
Vous pouvez sauvegarder au format GDI vos jeux directement sur SD ou HDD.
5.10 – Jouer à des jeux originaux avec la PCB GD-IDE
Si vous avez la PCB GD-IDE vous pouvez toujours lire vos jeux originaux.
⚠️ Si vous le faites depuis le bios SEGA vous pourrez lire les jeux uniquement de la même région que la console, le bios étant « zoné » !
MAIS depuis RetroDream vous pouvez lire les jeux de toutes les régions ! 👍
Vous pouvez le voir dans la vidéo à partir de 11minutes :
https://youtu.be/ckhAvZcRACs?t=657
Il vous suffit de mettre votre jeu original.
Allez sur CD
Puis faites RUN
5.11 – Mettre à jour Dreamshell
Télécharger la dernière version ici :
https://github.com/DC-SWAT/DreamShell/releases
Renommez dans le dossier DS le fichier DS_CORE.BIN en DS.BIN.
Copier le dossier DS et remplacez le dans le pack RetroDream.
Presets (config des jeux) :
Si vous voulez garder les presets pensez à les recopier depuis le pack RetroDream dans :
DS\apps\iso_loader\presets
Maintenant depuis RetroDream vous pouvez lancer Dreamshell
en faisant START puis Launch DS.
5.11.1– Démarrer directement sur le dossier Games dans Iso Loader
Pour lancez automatiquement « Iso Loader » dans le dossier GAMES
modifiez le fichier « app.xml ».
Éditer le fichier app.xml dans
DS:\apps\iso_loader
Recherchez la ligne contenant « path »
Remplacez comme ceci :
path="/"
par
path="/ide/GAMES"
Enjoy !



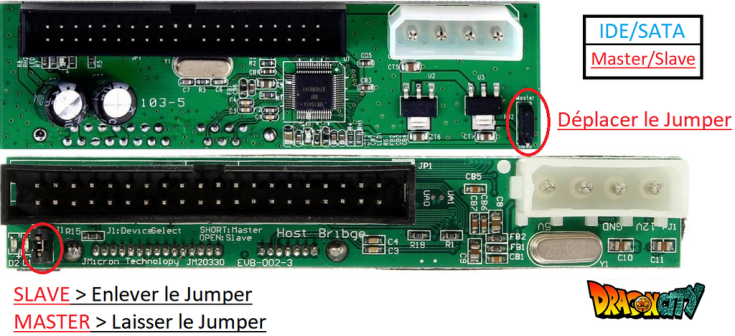
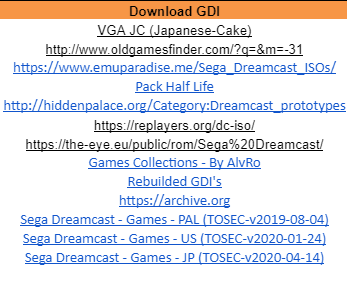



Complément d’information a mon précédent post.
Lorsque j’arrive a exécuter un jeu, j’ai la cinématique du lancement du jeu et ensuite écran noir et il ne se passe plus rien. le VMU reconnait le jeu lancé.
Voilà 🙂
J’aimeJ’aime